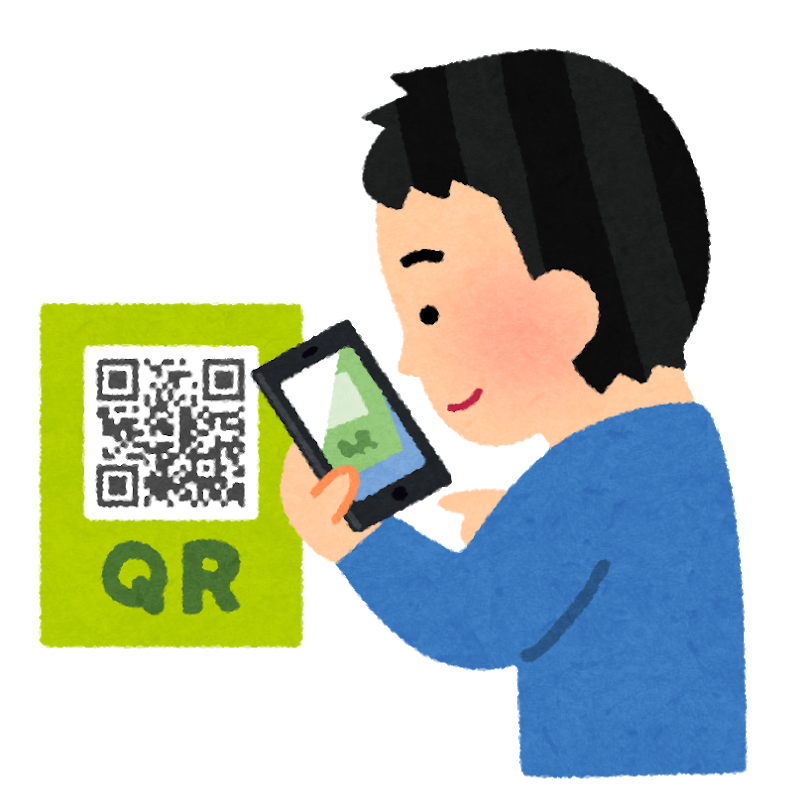はじめに
本ブログでは、いろいろな自作基板をKiCADで設計・製作したものを紹介したいと考えておりますが、製作した基板にこのサイトのURLをQRコードでシルク表示を行っています。
この方法を覚え書きとしてまとめておきます。
※KiCADのバージョン5.1.2を使用しています。
QRコードの作成方法
QRコード作成サイトで作る
まずはQRコードの作成が必要です。いろいろなサイトでURLをQRコードに変換するサービスがありますが、私は下記のサイトで作成しました。
QRコードのすすめ:
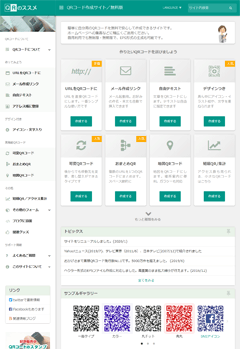
「URLをQRコードに」のページから、
⇒サイトのURLを入力
⇒QRコード画像の調整
設定は、ドットの色は白黒、サイズは310×310ピクセル(サイズ10)、ファイル形式はPNGで作成しました。
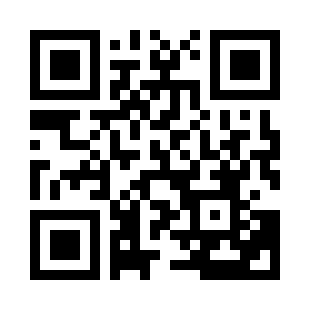
フリーソフトのLibreOfficeで作る
私が家のPCで使っているオープンソースのオフィスソフトである、LibreOffice にもQRコードを作成する機能が有ったので紹介しておきます。
下記の例では、表計算ソフトの Calc (マイクロソフトで言うとExcelに対応します。)でQRコードを作成しています。
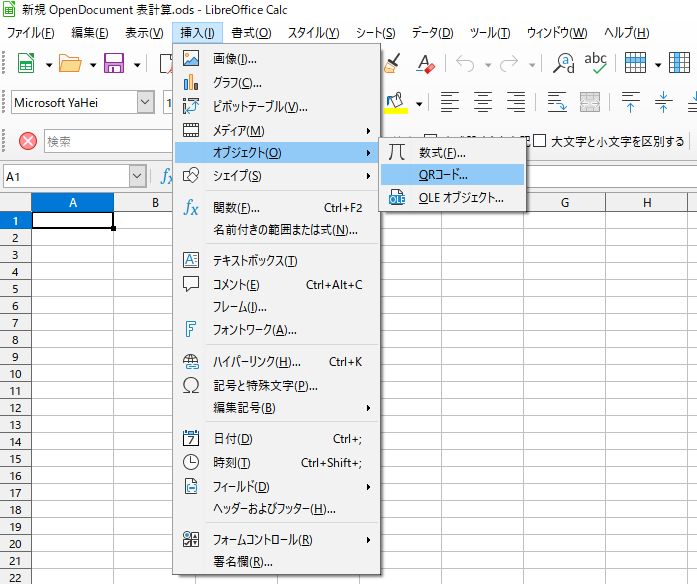
上部メニューの「挿入」から、「オブジェクト」を選んで、「QRコード…」を選択します。
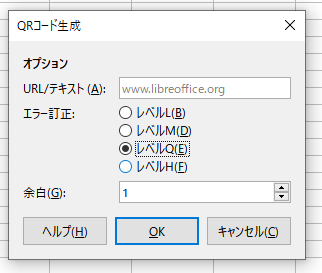
「QRコード生成」のダイアログが出てくるので、入れたい文字列を入力します。
エラー訂正レベルも選択することが出来るので、こちらの方が読み込みやすいQRコードが作れそうです。
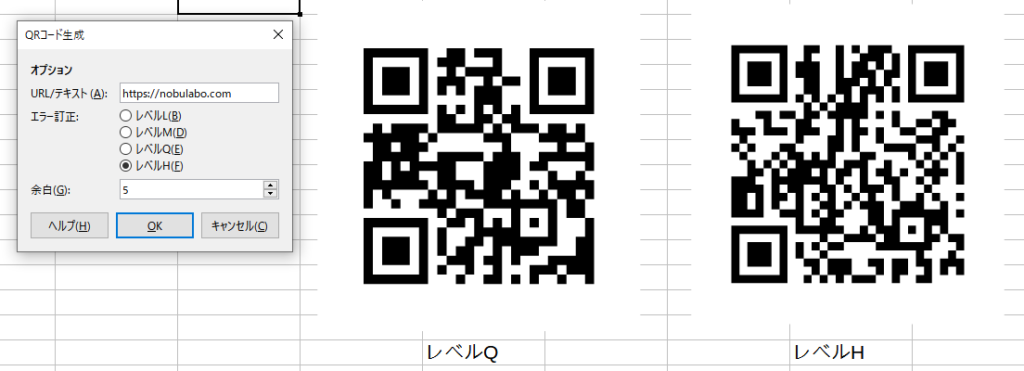
上記の画像は、エラー訂正レベルを「レベルQ」と最も高くした「レベルH」で作成したものを比較してみました。
「レベルH」はセル数が増えてしまっているため、実際に配置した時にサイズが小さくなり過ぎないように注意した方が良いかもしれませんね。
KiCADでの画像取り込み
KiCADを起動し、メニューから「ツール」⇒「イメージを変換」を選択するか、右上のボタンメニューよりビットマップコンポーネントコンバーターをクリックします。
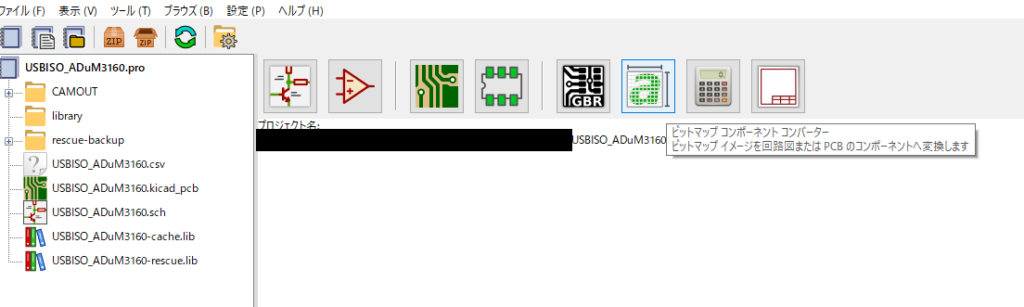
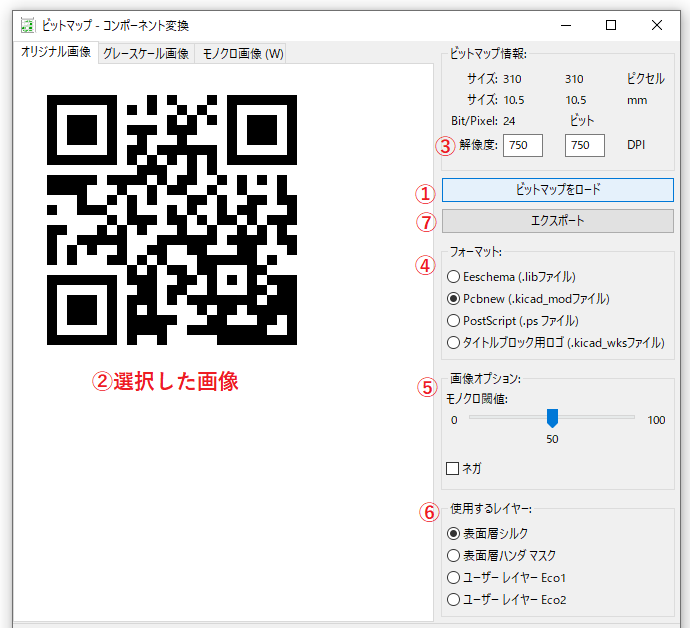
設定内容
①「ビットマップをロード」をクリック
②作成したQRコードの画像ファイルを選択します。選択した画像が左側に表示されます。
③解像度は、今回は750×750dpiに設定しました。このときのサイズは10.5mm×10.5mmと表示されています。実際に表示させたいサイズで調整してみてください。
※あまり小さいとカメラで読み取り時に認識できない可能性があります。
④フォーマットはデフォルトの「Pcbnew」ファイルを選択
⑤画像オプションは、そもそも白黒画像なのでモノクロ閾値は気にしなくてもよいです。「ネガ」にチェックを入れると白黒が反転します。私は通常チェックしていません。黒い部分がシルクが印字される部分になりますので、レジスト色が緑・青・赤などの場合、QRが白色で印字されます。黄色のレジストの場合、黒色で印字されます。(Elecrowで製作した場合)
⑥使用するレイヤーはデフォルトの「表面層シルク」を選択します。
⑦「エクスポート」をクリックし、フットプリントライブラリーの入っているフォルダに名前を付けて保存します。
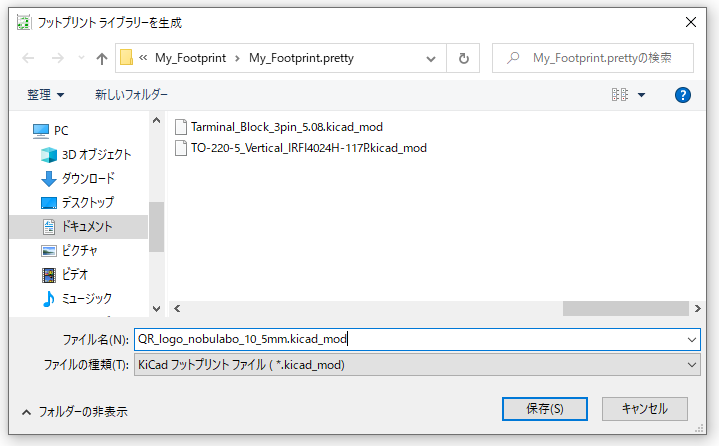
プリント基板への配置
KiCADのPCBレイアウトエディター(Pcbnew)を起動します。
「フットプリント追加」のボタンをクリックし、先ほど保存したフットプリントを選択して、基板上に配置します。
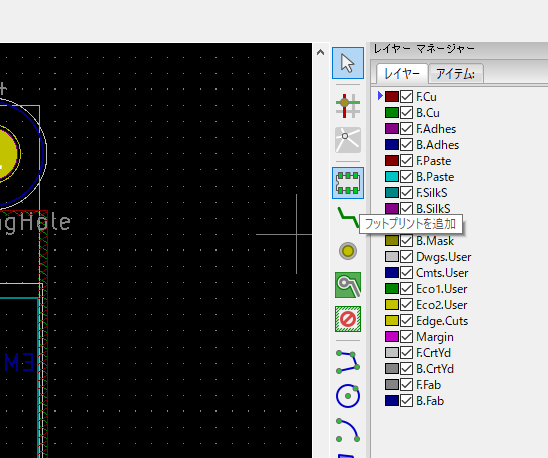
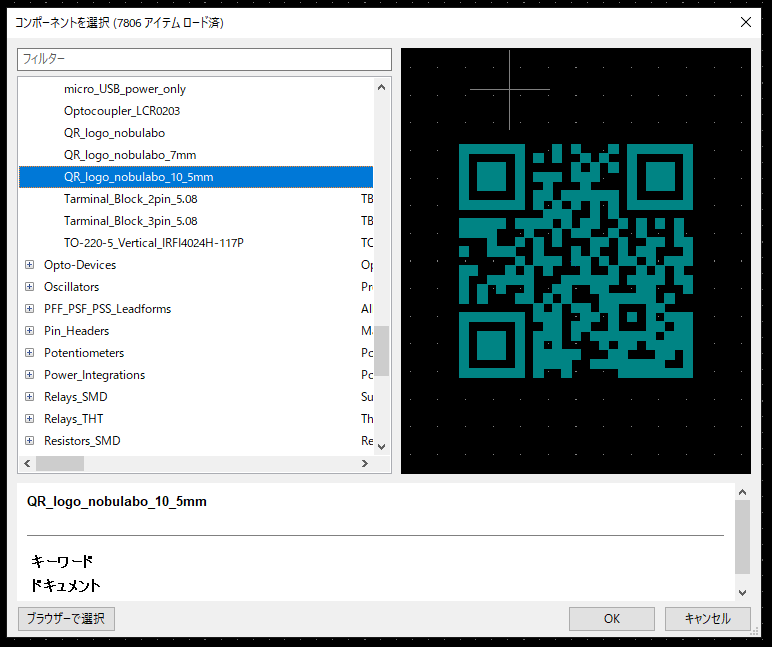
配置した状態が下記の写真です。(下側のQRコード)
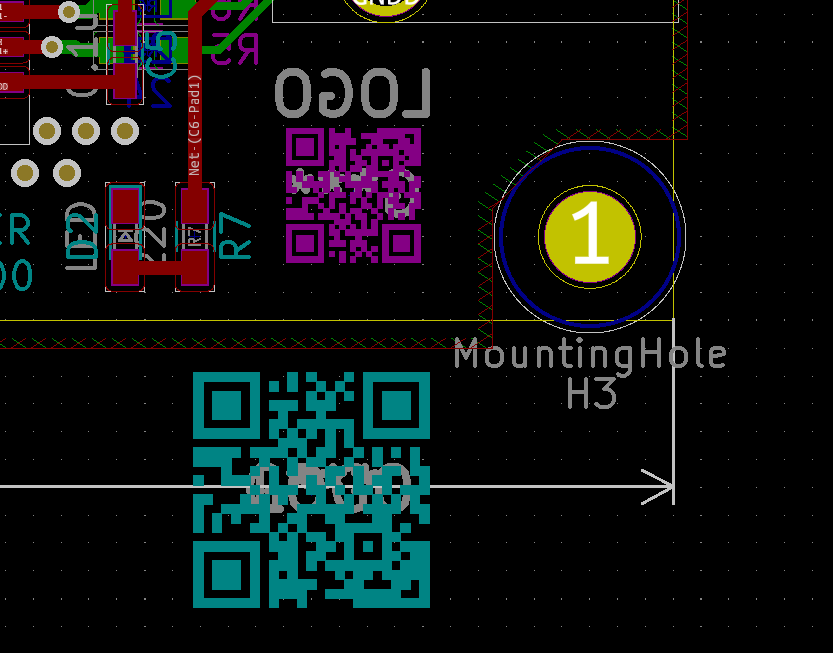
ビットマップコンポーネントコンバーターでの表示は10.5mmでしたが、実際のQRコードは約9mm角になってます。これは、画像のQRコード外周に余白があるためと思います。(たぶんネガ反転したら10.5mmのシルクの枠が出来る)
はじめはC面側(表面)に配置されるので、部品を選択して右クリックし、メニューから「裏返す」を選べば、S面側に移動することが可能です。
また、画像上のQRコードは以前に作った5×5mmのものです。実際にこのサイズで発注しましたが、スマホのカメラで認識し難いため、もう少し大きくした方が良いかもしれません。(7×7mmで作成したものは安定して認識できました。)
製作例
下記に実際に作った写真を例として載せます。(いずれもElecrowで製作)



今回の方法で、QRコード以外の画像ファイルも、シルクに変換出来ますのでぜひお試しください。
※「QRコード」は株式会社デンソーウェーブの登録商標です。