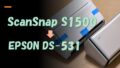自分はいつもデスクトップPCばかり部品を買ってきて組み立てて使っています。(いわゆる自作PC)
ノートPCも1つくらい欲しいな~と思っていたところ、妻が昔使っていた古いノートPCをくれるというので、Linuxをインストールして使ってみることにしました。
LinuxをインストールするノートPC
今回使用するPCは、東芝製のDynabook EX/35KBLです。
型番:PAEX35KLTBL

2009年製のWindows7搭載モデルです。(もう15年前なのか…)
画面の解像度は1366×768ドットと低いですが、15.6インチとかなり大きめのディスプレイです。
CPUはIntel Celeron 900(1Core、2.2GHz)
メモリは2GB(最大4GB)
詳細スペックは公式HPが残っているようなので下記参照
今回、新しいSSDに交換して新規にLinuxをインストールしますが、念のため元のHDDに入っていたリカバリ領域から、Win7のリカバリメディアを作成して残しておきます。
SSDへの交換とメモリ増設
このPCは裏面からそれぞれネジ1本でハードディスク、メモリにアクセス出来る構造になっています。
バッテリーもネジレスで脱着できます。
素晴らしいですね。

メモリを増設してみる
メモリのフタを開けた状態が下記になります。
※メモリを抜く前に念のためバッテリーを外しておきましょう。

両サイドの金具を横にずらすとメモリが外せました。
メモリタイプはPC2-6400S(DDR2-800)で、2GBが一枚付いています。
上下2段で2枚まで取り付け可能で、最大4GB(2GB×2枚)まで対応しているようです。
2枚ペアで別のものに交換しようかな?と中古品を探したところ、ヤフオクでまったく同じ形名のメモリが一枚で買えました。
送料込みで400円程度と激安でした。

2枚セットして増設完了です。

HDDからSSDに交換
中古の古いノートでやりたいことの定番として、ハードディスクからSSDへの交換です。
ハードディスク部のフタを開けた状態が下記になります。
黒いフィルム状のものを左に引っ張ると、ハードディスクが簡単に外せます。

ハードディスクが外れました。
コネクタの規格はSATAです。(パラレルATAはいつ頃までだったかな)

東芝の2.5インチハードディスク(320GB品)です。
ハードディスクはカバーにネジ4本で取り付けられています。

カバー固定用のネジを外してサクッとSSDに交換できると思ったら、ネジが有り得ないほど硬くて外せません。
無理に外そうとして、ネジをなめてしまいました。

今回はカバーを外すのを諦めて、カバー無しでそのままSSDを取り付けてみました。
SSDの厚みが薄くてスキマが開くため、スペーサーとしてプチプチをはさんでおきました。
もっとましなものをスペーサーにしたいですが、見つからなかったのでとりあえずの措置です。
HDDのように振動しないので大丈夫かな。

今回使用するSSDは、KIOXIAの480GB品です。
(元東芝ということで…)
BIOS上でメモリ4GBと、SSDを認識していることを確認しました。
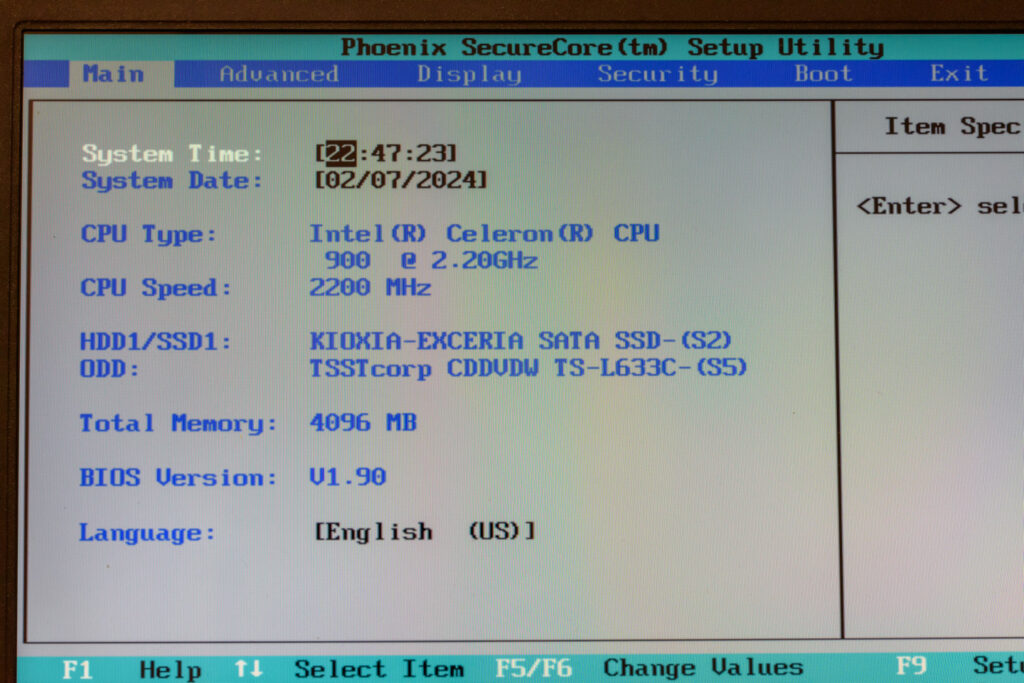
Linuxの種類(ディストリビューション)を選ぶ
Linuxについては素人なので、どれを選べばよいかよく分かりません。
古いPCに入れる軽量Linuxとして有名な下記から今回のPCのスペックで動きそうなものを選択しようと思います。
- Linux Mint
- Xubuntu
- Bodhi Linux
- Q4OS(メモリ512MBレベル、ペンティアムⅢあたりから対応)
今回は初心者に優しそうな、Linux Mintにしてみました。
バージョン21.3、エディションは「MATE」です。
64bit版をインストールしてよい?
Linux Mintの32bit版は開発が終了しているようなので、出来れば64bit版をインストールしたいところです。
今回のノートPCのCPUはCeleron 900(1Core、2.2GHz、開発コードPenryn)ですが、ありがたいことに64bitに対応しているようです。
※開発コードMerom以降のCPUが、64bitに対応しているようです。
以前、AMD Athlon 64 X2で自作PCを組んだことを思い出しました。あれがそんなに昔のことになるのか…
Linux Mintインストール手順覚え書き
自分用の覚え書きです。
Linuxのダウンロードと起動USBの作成
・Linux Mintの公式HPより、エディションを選んでISOファイルをダウンロードする。
・Rufusをダウンロードしてブートメディアを作る。
今回は8GBのUSBメモリを使用しました。
USBメモリからLinux Mintを起動しインストール
・USBメモリをPCに挿した状態でPCを起動。
・起動時にF12キーを押してブートメニューからUSBメモリを選択。
※もしくはBIOSでUSB起動を優先にしておく。
・USBからLinux Mintが起動するので、デスクトップのアイコン「install Linux Mint」を押して手順通りインストールする。
※今回は新品のSSDにインストールします。インストール先のディスクに元のデータがあると消えるので注意!
インストール後の初期設定
・Wifiか有線LANでインターネットに接続
・ウェルカムメニューなどから下記を実行
・アップデートマネージャーにて、近くのローカルミラーサーバーで日本のサーバーに切り替えてから、アップデートを検索してインストール、必要に応じて再起動
・ドライバーアップデートマネージャーを実行してインストール、必要に応じて再起動
・システムスナップショット…頻度を決めて設定
・マルチメディアコーデックのインストール
・ファイアウォールの設定を開き、有効にしておく
・日本語入力
システム設定-言語‐システムのロケール →「システム全体に適応」をクリック
入力方式-言語サポートパッケージ → インプットメソッドフレームワークを「Fcits」を選択
再起動するとタスクバーにキーボードマークが出ているので確認。
・ソフトウェアマネージャーで必要なソフトをインストールしていく。
今回のLinux MintノートPCの用途
無事にLinux Mintをインストールすることが出来ました。
このPCを何に使おうか?ということで、用途を考えてみます。

ブラウジング
インターネットブラウザは初めからFireFOXが入っているので試してみました。
Yahooのトップページの動画広告が死ぬほど重たかったですが、それ以外ならもっさりはしますが使えないことはありません。
Youtubeも少しカクカクしますが、動画の解像度を下げれば見ることができます。
軽量Linuxとはいえ、快適に使うにはやっぱりマルチコアのCPUが欲しくなってきました。
KiCADで基板設計
私がプリント基板のパターン設計に良く使っているソフトです。
KiCADはソフトウェアマネージャーにあったので選択してインストールするだけで使えるようになりました。
オフィス系ソフト
オフィス系のソフトはLibreOficceをインストールしてみました。
メニュー等も日本語化されており、快適に使うことが出来ます。
Onedrive1TBに釣られてMicrosoft365を契約するまでは、WindowsでもLibreOficceにお世話になっていました。
ADALM2000を使いたい
USBオシロスコープやファンクションジェネレータ機能が使えるADALM2000が、ノートPCで使えたらデスクトップPCから離れた環境で実験するのに便利そうです。
ADALM2000用のソフトである、ScopyのLinux版をインストールしてみました。
Scopyはソフトウェアマネージャーに無かったので、ここで初めてコマンドラインを使ってインストールを行いました。
とはいっても、解凍したインストール用ファイルをPCのトップに置いて、下記をコマンドラインで入力するだけです。
flatpak install Scopy-v1.4.1-Linux-x86-64.flatpak※flatpak install [ファイル名]です。
Scopyを起動して、ADARM2000を接続して使えるかどうかためしたところ、Scopy上でADARM2000を認識してくれません。(USBメモリとしては認識しているんですが)

これが一番やりたかったんですが、残念ですが断念しました。
まとめ
15年前の古いノートPC(東芝製のDynabook EX/35KBL)にLinux Mintをインストールしてみました。
サポート切れでWindowsアップデートをしていない古いPCだと、インターネットに接続するのがセキュリティ的に怖いですが、Linuxであれば少し安心して使えますね。(セキュリティ対策の勉強は必要ですが)
そして、古いPCでも軽量で最新のOSを使えるので、面白いですね。
SSD化することで、無負荷時のCPUファンが回っていない時はほぼ無音です。
しかし15年前のシングルコアのCPUなので、さすがにパワー不足を感じます。
やっぱり、マルチコアCPUのノートPC(レッツノートなど)が中古で欲しくなってきました。
参考リンク
今回購入したSSD
今回ヤフオクで買いましたが、中古メモリはAmazonでも購入することができます。
やっぱりこの位の中古レッツノートが欲しくなってきました。