少し前の話になりますが、アパートの無料インターネット回線であるFGBBの障害が発生しました。
我がアパートにおいても、数日間インターネットが不通になったので、スマホのテザリング機能を使って乗り越えました。
自分の使っているPCはデスクトップ型なので、Wi-Fiテザリングではなく、有線で接続するUSBテザリングを試してみました。
(正確にはマザーボードにWi-Fi機能はあるけど、アンテナを無くして使えなかった…)
その時の方法を覚え書きとしてまとめておきます。
テザリングとは
テザリングとは、スマホ回線を使ってパソコンなどの別の機器をインターネットに接続できる機能です。
簡単に言うと、スマホがWi-Fiルーターの代わりとして働いてくれます。
キャリア・プランによっては、テザリングが有料オプションとなっている場合もあるようですが、私の使用しているワイモバイル(シンプルM)は無料でテザリングが使用できます。
USBテザリングを行ってみる
USBテザリングで接続する手順を説明します。
①まずはUSBケーブルでスマホとPCを接続
充電専用のケーブルではなく、下記のようなデータ通信対応のものを使ってください)
②スマホ側の設定(android11の場合です)
USBケーブルを接続すると、「USBをファイル転送に使用しますか?」というメッセージが出てきますが、関係ないのでキャンセルします。

スマホの設定メニューから下記を選択します。
⇒ネットワークとインターネット
⇒アクセスポイントとテザリング
「USBテザリング」の欄があるので、ボタンを押してONにします。
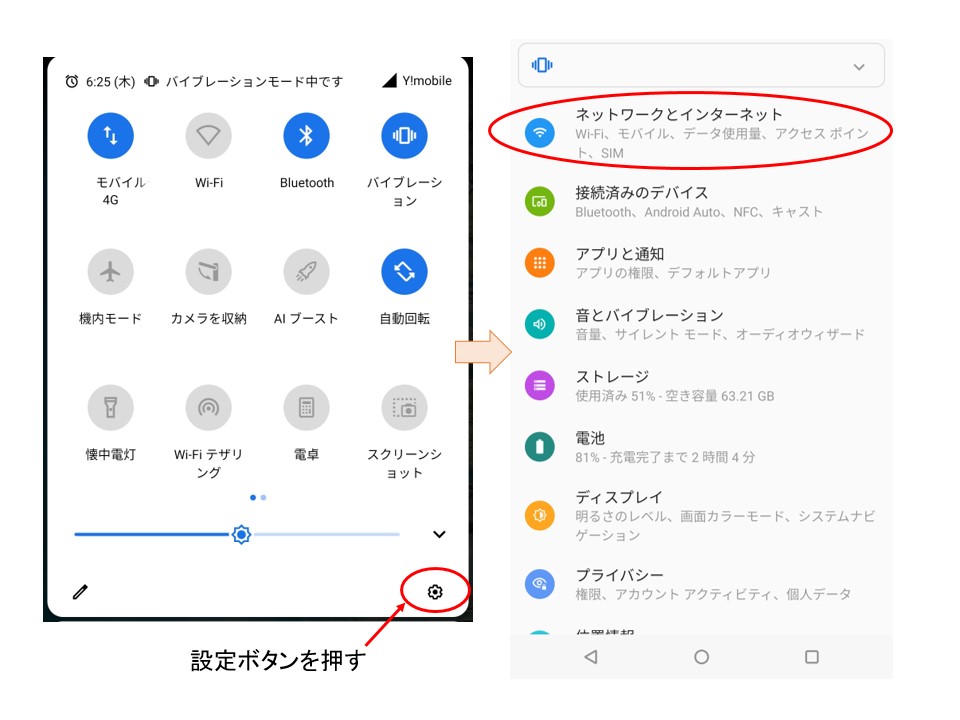
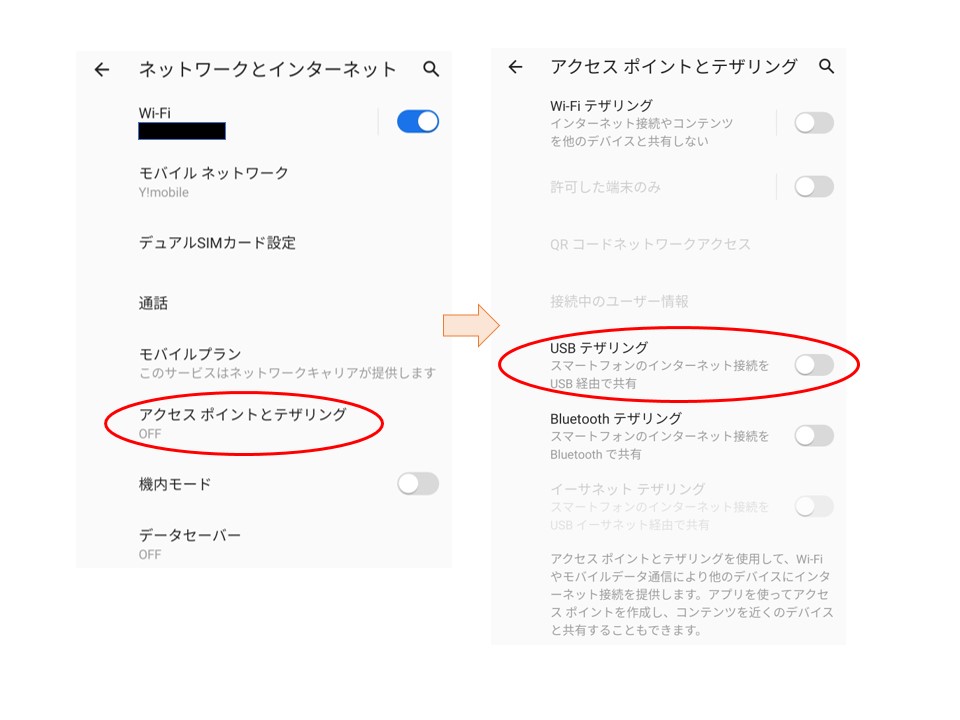
※ちなみに、イーサネットテザリングという項目がありますが、これは下記のような「USB-C to イーサネット変換アダプタ」を使う場合に選択するようです。
また、USBテザリングは下記の方法でも設定できるようです。
設定メニューから
⇒接続済みのデバイス
⇒その他のデバイスの中の「USB」を選択
⇒USBの使用の中から「USBテザリング」を選択
※一度「ファイル転送」で接続してしまった場合も、ここから設定変更すれば良さそうです。
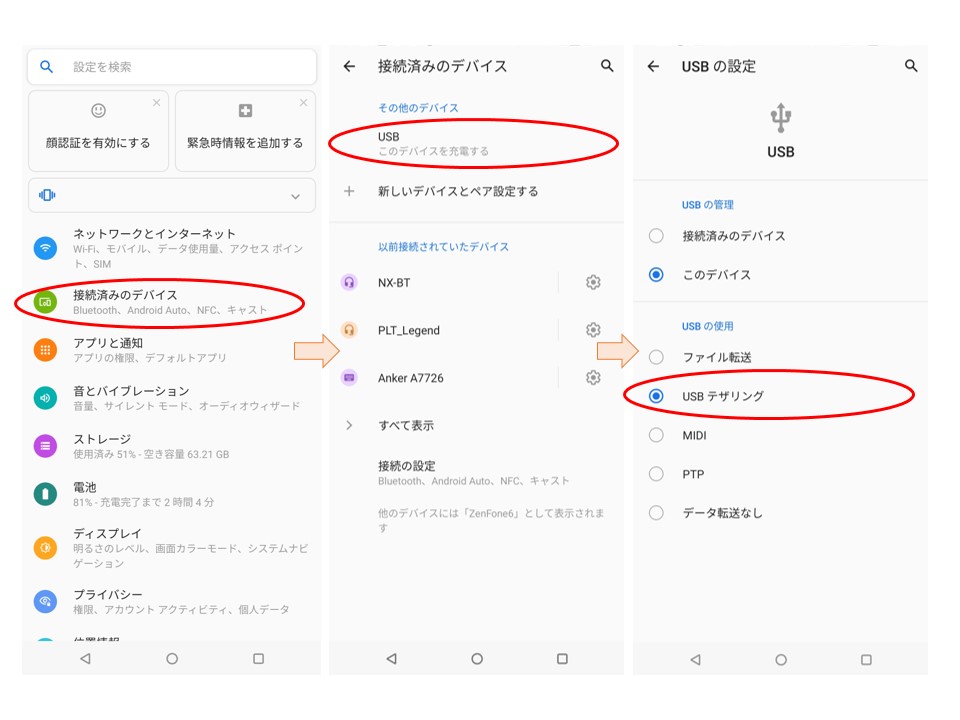
③パソコン側の設定(Windows10の場合です。)
パソコン上で新しい「ネットワーク」が認識され、この時点でテザリングでインターネットにつながる様になっていると思います。
この状態でもうインターネットが使えますが、念のため従量課金設定にしておきます。
WindowsアップデートやOneDriveの同期などで大容量のデータダウンロードをしてしまうのを防ぐためです。
・テザリングの「ネットワーク」を選んで設定画面を出す。
ここでは「ネットワーク8」として認識されています。なんだか、やるたびに数字が増えていますが…
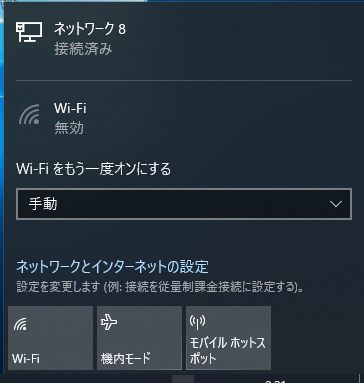
・「重量課金接続として設定する」というボタンがあるので、オンにする。
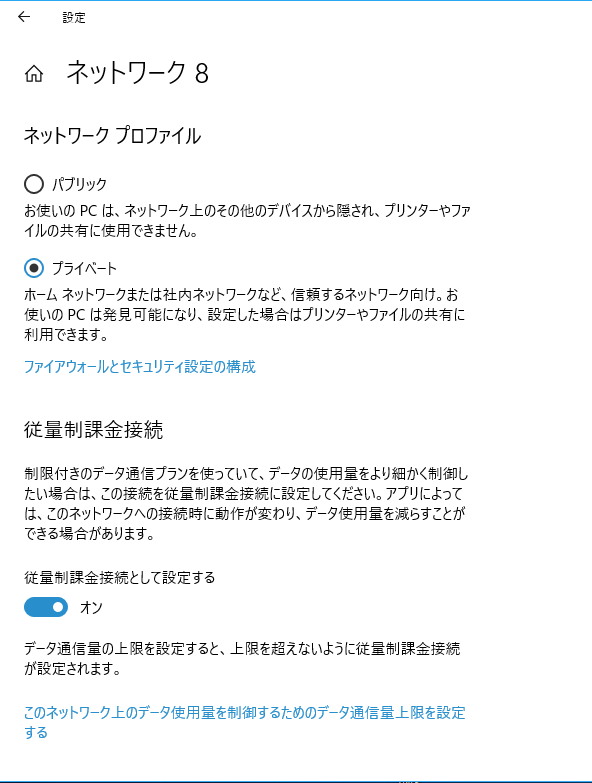
まとめ
アパートの無料Wi-Fiの障害を乗り切るため、USBテザリングを試してみました。
こんなに簡単に使えるなら緊急時以外ももっと活用したいですね。
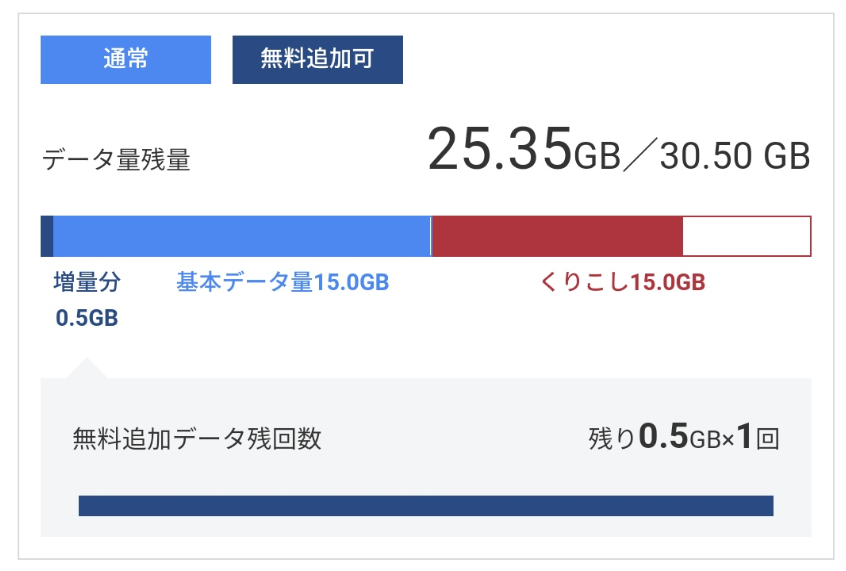
私は現在、ワイモバイルのプランをS(3GB/月)からM(15GB/月)に変えたので、繰り越し分も使いきれておらず、通信容量は常に持て余している状態です。
これなら、モバイルPCを買って、出先での接続にも十分使えそうですね~



