先日ラズパイ5を買いましたが、それを使う前に、買って放置していたRaspberry Pi Zero 2 Wを使ってみようと思います。
今回はオーディオ再生に特化したOSであるVolumioを入れて、NFJ製のPCM5102Aを使用したDACボードと繋げてでミュージックサーバーにしてみました。
Raspberry Pi Zero 2 WとPCM5102ボードの写真
今回使用するシングルボードコンピュータ、Raspberry Pi Zero 2 Wです。
日本での発売当初、スイッチサイエンスでの抽選に応募して当選したものです。
(無料ではなく買う権利が当っただけですが…)


Raspberry Pi Zero 2 Wに、NFJ製のDACボードを接続して使用します。
DAC ICには、TI(Texas Instruments)製のPCM5102Aが使用されています。
スペックは32bit、384kHzと、いわゆるハイレゾ音源に対応しています。
ラズパイのI2S出力と接続して使用することができます。

並べて置いた写真です。
Raspberry Pi Zero 2 Wの方が小さいですね。
microSDカードと比較しても、コンパクトさがわかります。

Raspberry Pi Zero 2 WにVolumioをインストールしてみる
Volumioとは、オーディオ再生に特化したLinux OSです。
Webブラウザ上からリモートで操作し、ラズパイに接続したUSBメモリやネットワーク上の音楽ファイルを再生することが出来るようです。
Volumioの起動ディスクの作成
Volumioの起動用SDカードを作る方法は、「Raspberry Pi Imager」上でOSの選択肢の中から「Volumio」を選んで、microSDカードに書き込むだけです。
簡単ですね。
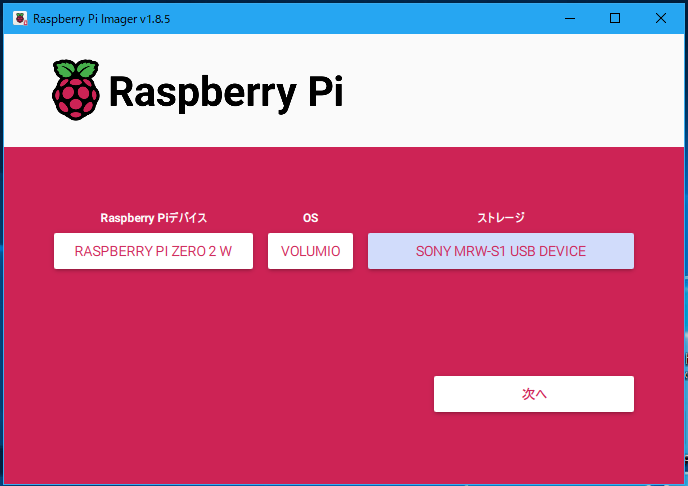
※既にRaspberry Pi用のOSイメージを書き込んでいたSDカードで試すとエラーになったため、「Rufus」を使ってカードを初期化しました。
初期設定をしてみる
VolumioのOSを書き込んだmicroSDカードをRaspberry Pi Zero 2 Wにセットします。
電源用のUSBコネクタを接続して起動を待ちます。
(電源のLEDチカチカが落ち着くまで、数分待ちます。)
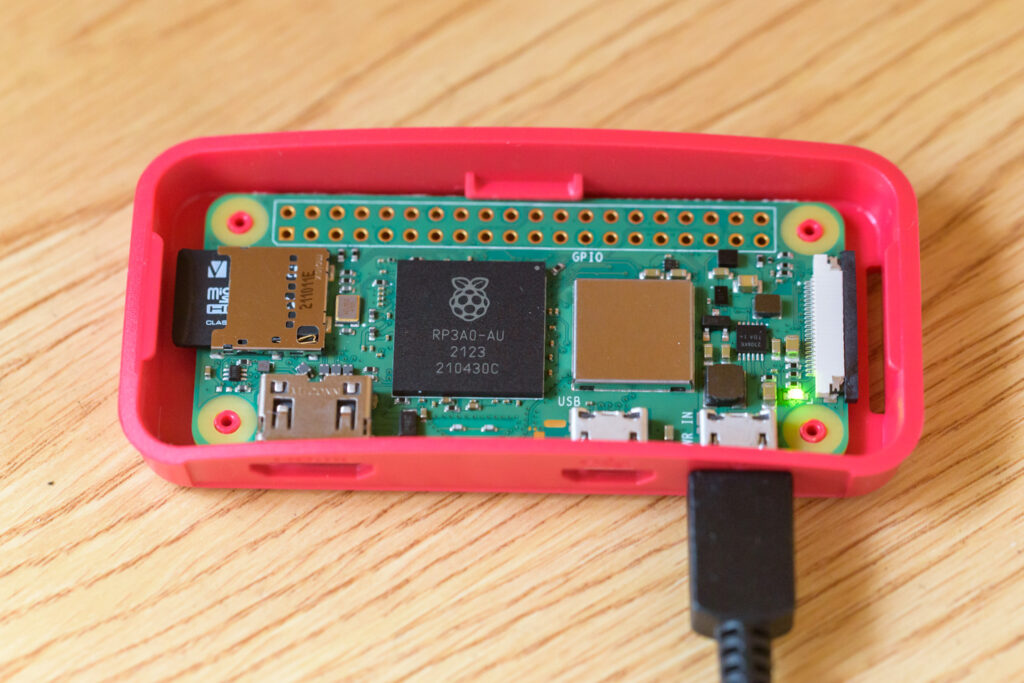
Raspberry Pi Zero 2 Wは有線LANが無いので、無線LANで接続してVolumioの初期設定を行う必要があります。
今回はスマホからWi-Fiで接続してみました。
Volumioは初回起動時など、接続先が無い場合HotSpotモードで起動するようです。
Raspberry Pi Zero 2 Wの電源を入れてしばらく待ってから、スマホのWi-Fiアクセスポイント一覧をみると「Volumio-XXXXX(5桁の英数字)」という接続先が出てきているので、選択します。
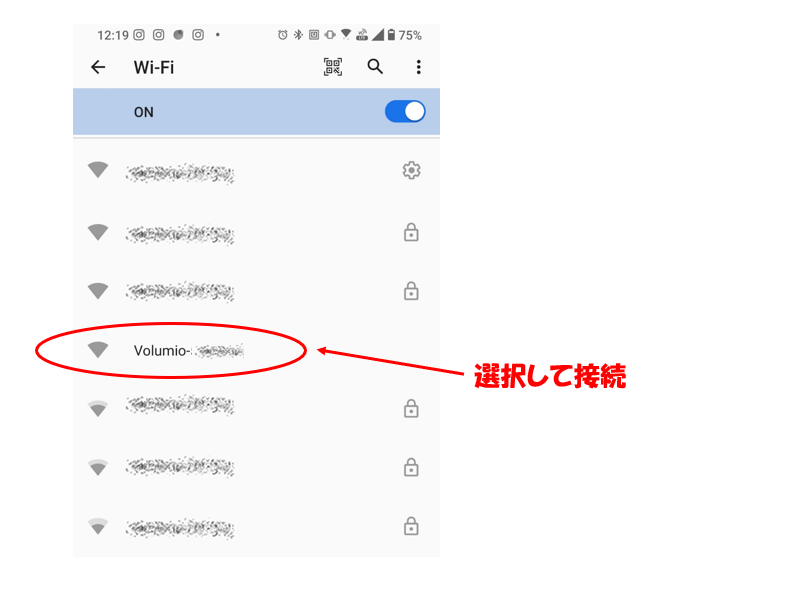
接続すると、ブラウザが立ち上がって設定ウィザードに入りました。
言語は日本語を選択して進めます。
ユーザー登録はネットに接続されていないのでスキップ。
デバイスのユニークな名前は、デフォルトは「Volumio」になっていますが、「VolumioZero2W」にしてみました。
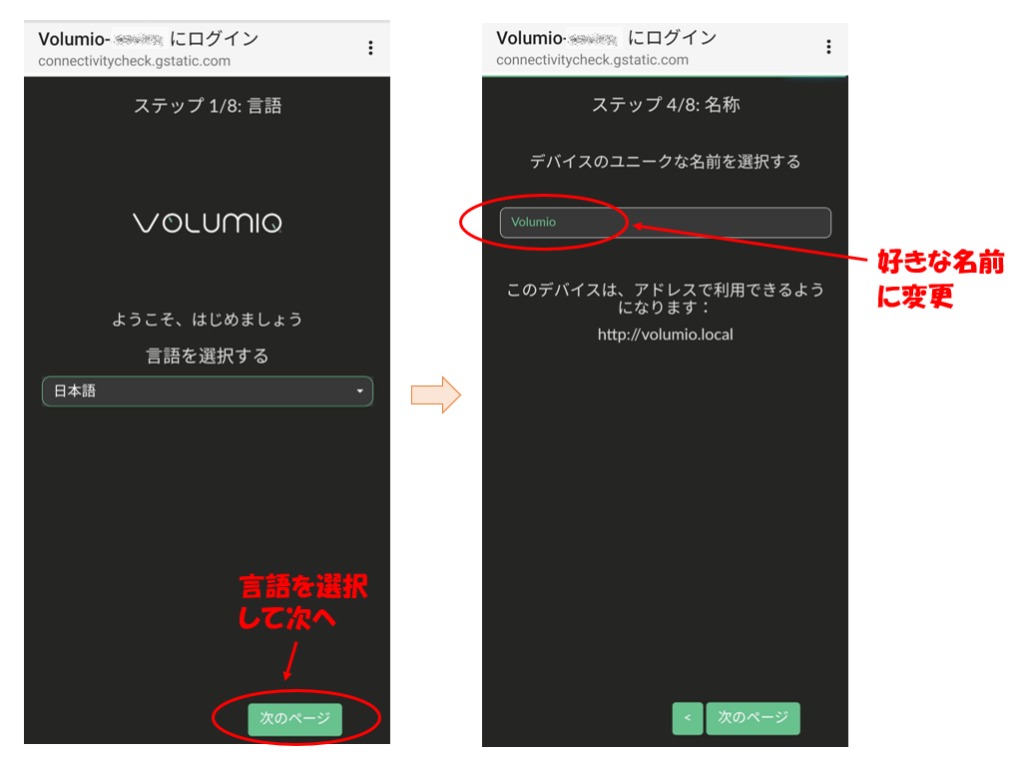
今回は、PCM5102Aを使用したDACボードとI2Sで接続するので、「I2S DACを搭載している」を「YES」を選択します。
I2S DACは「HiFiBerry DAC」を選択すれば良いようです。
ネットワーク設定では、Wi-Fiの接続先を選んでパスワードを入力します。
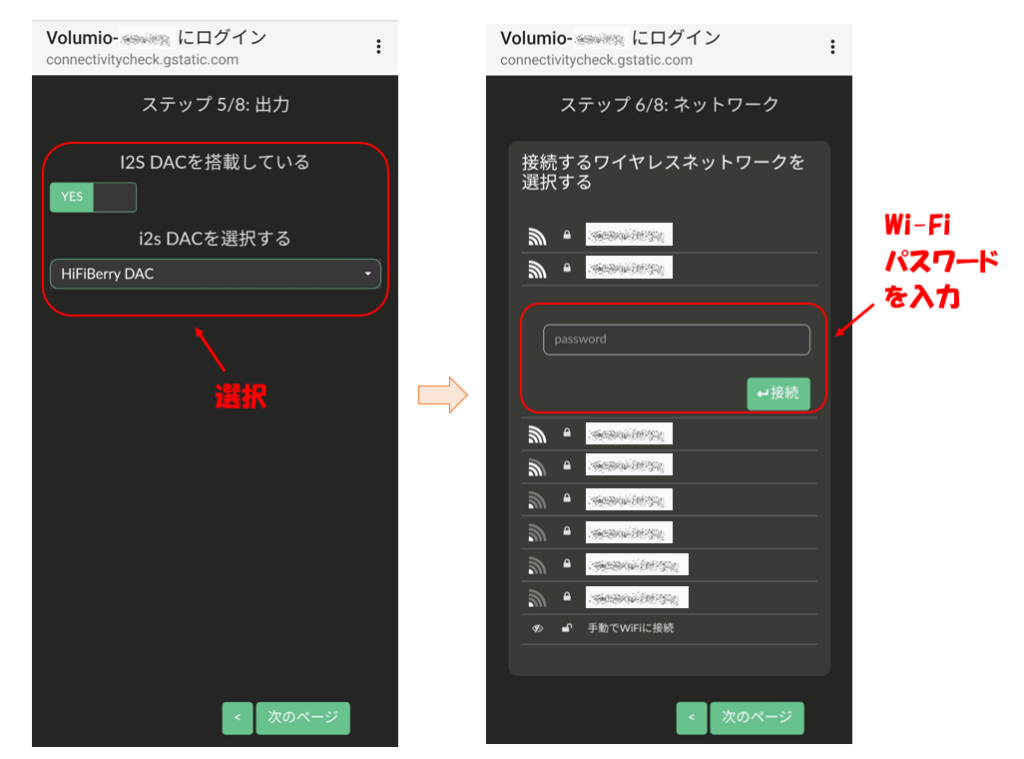
設定方法の詳細は下記ページを参考にさせてもらいました。
設定を終えると、自動的に再起動するようなメッセージがでて、ブラウザが閉じられました。
再起動が終われば、先ほど設定したパスワードで自宅のWi-Fiに接続されるはずです。
しばらく待って、「http://volumio.local」⇒ 今回は自分で名前を変えたので「http://volumiozero2w.local」にブラウザ経由でアクセスすれば繋がるはず…
ですが、うまくいきません。
ブラウザからアドレスを打ってアクセスしようと思ったら勝手に検索結果になります。
最近のブラウザは余計なマネを…とイライラしていましたが、そもそも接続がうまく出来ていない可能性もあるので、Raspberry Pi Zero 2 Wの電源を抜いて強制再起動してみました。
すると、パソコンのネットワークに、Volumioが認識されて出てきました。
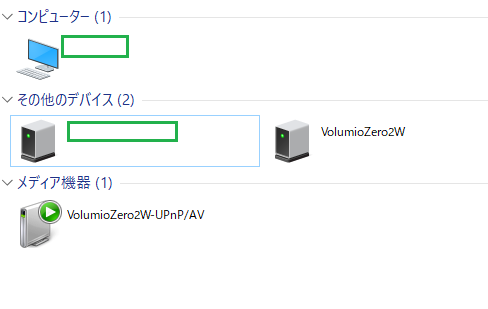
ネットワークから「VolumioZero2W」をクリックすると、ブラウザ上で操作画面に繋がりました。
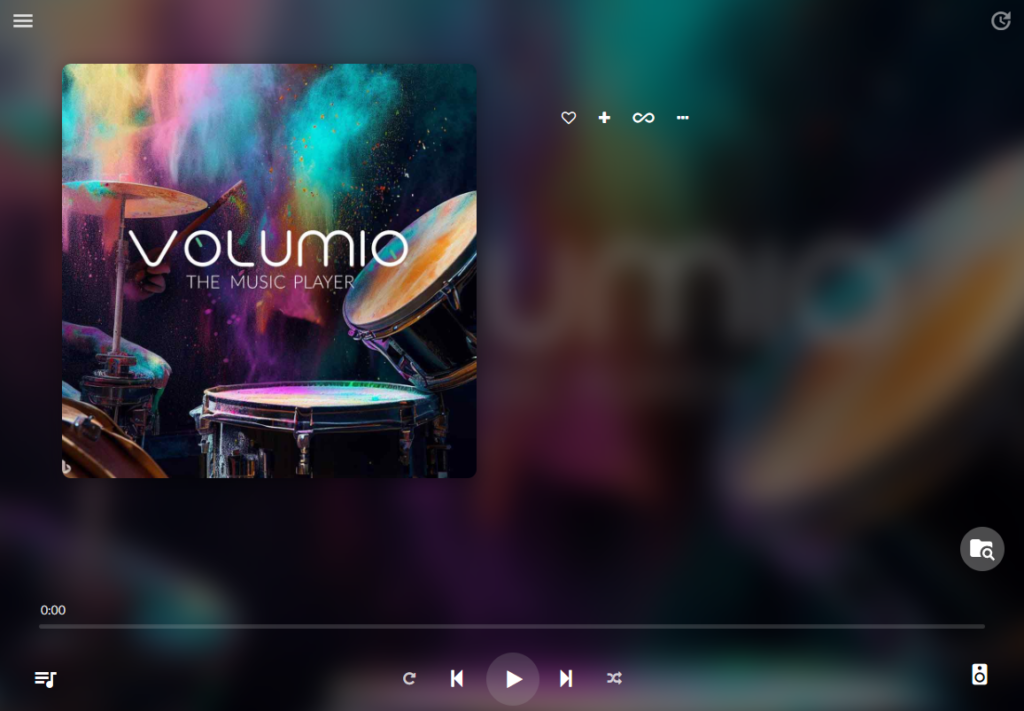
ブラウザ上でラズパイで動作しているVolumioを操作することができます。
インストール成功のようです。
PCM5102A DACボードを接続する
Raspberry Pi Zero 2 WでVolumioが動作していることが確認出来たので、いったんシャットダウンしてPCM5102AのDACボードを接続します。
配線方法は、公式通販ページにラズパイ3との接続例がありますが、Raspberry Pi Zero 2 WもGPIOピンヘッダの配列は同じようです。
Raspberry Pi Zero 2 WのGPIOピンヘッダの回路図抜粋(データシートより)
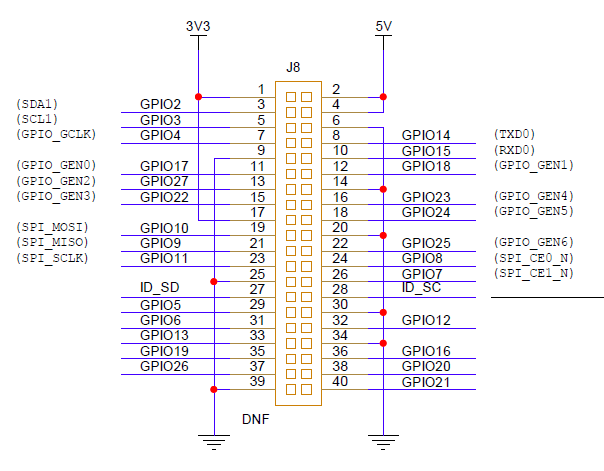
下記の表のように接続しました。
※GNDはどれか一つでも良いと思いますが、念のため接続。
| PCM5012Aボード側 | ラズパイZero W 2側 | 電線色(例) |
| GND | PIN9:GND | 黒 |
| MCLK | 未接続 | - |
| BCK | PIN12 | 青 |
| DATA | PIN40 | 黄 |
| LRCK | PIN35 | 緑 |
| GND | PIN39:GND | 黒 |
| MUTE | 未接続 | - |
| VCC | Pin2:5V | 赤 |
PCM5102AのDACボード側に配線を接続。
今回はピンヘッダに直ではんだ付けしました。

Raspberry Pi Zero 2 WのGPIOピンにはんだ付け。
ピンヘッダは付いていないので、スルーホールに直ではんだ付けしました。
収まりが良いように、ケースの穴に電線を通してはんだ付けしています。
もうはんだを取らないとケースから外せません。
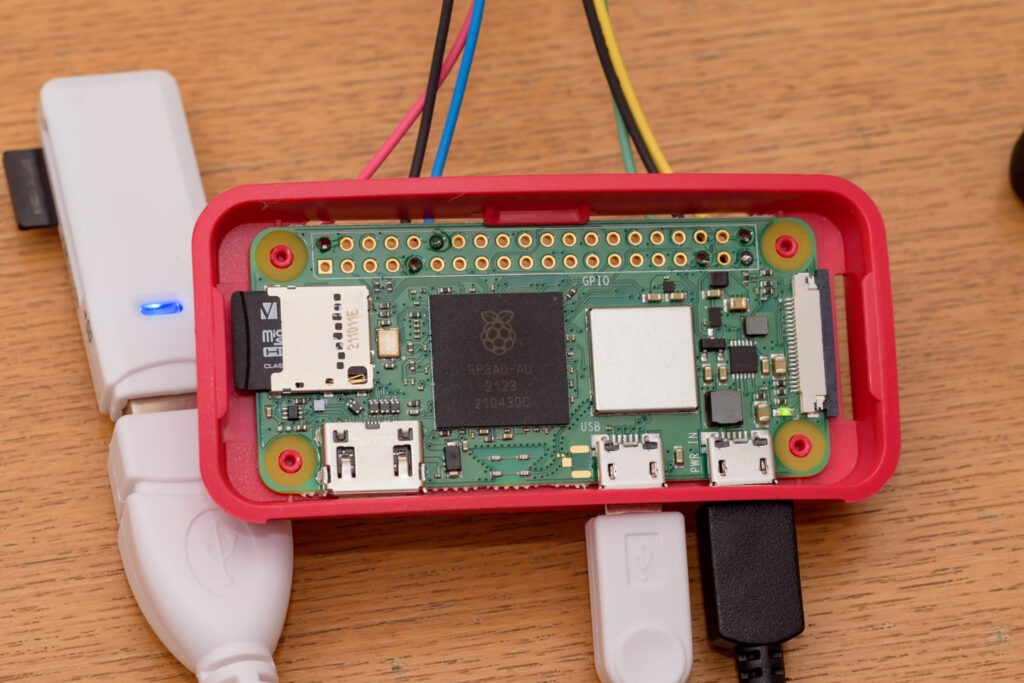
配線接続後の全体写真です。
動作確認用にイヤフォンを接続しています。

動作確認
DACボードとの配線が完了したので、再度電源を投入して音を出してみます。
Volumioで再生する音楽ファイルですが、OSを書き込んでいるラズパイ本体のSDカードにも入れられるようです。
調べたところ、WindowsPCのネットワークから、Volumio本体の中の共有フォルダ(NAS Music)に直接ファイルをコピーすれば出来るようですが、今回自分のPCでは出てきません。
※SSH接続して設定を変える必要があるのか?自分のネットワーク環境のせいか?
とりあえず、USBメモリ(正確には100均のSDカードリーダー)をRaspberry Pi Zero 2 Wに接続して、MP3ファイルを読み込ませてみました。

USBメモリ中の音楽ファイルを認識して、再生することが出来ました。
一部、文字化けしているファイルもありますが…
ジャケット画像を入れた覚えは無いですが、表示されています。
ネットから拾ってきているんでしょうか?
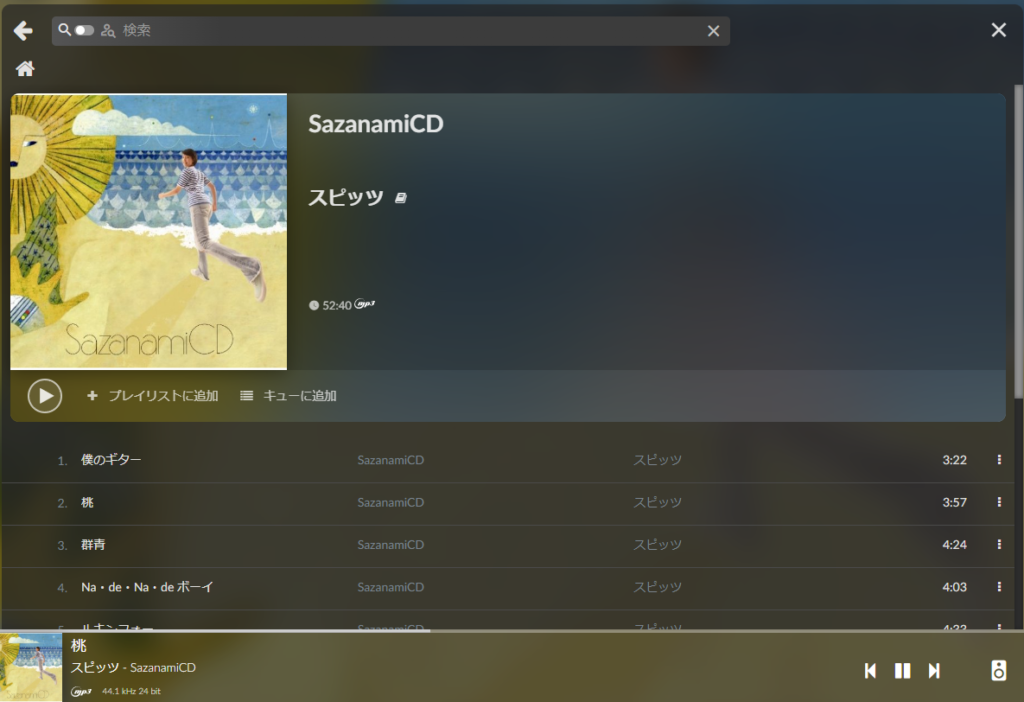
まとめ

買ってから長らく放置していた、Raspberry Pi Zero 2 WにVolumioを入れてミュージックサーバーにしてみました。
DACボードはTIのPCM5102Aを搭載したものを使いました。(NFJ製)
やってみるまでは難しそうなイメージがありましたが、意外と簡単に動作させることが出来ました。
次は、このDACボードに自作アンプ基板を接続して遊んでみたいですね。
(狭いアパート住まいなので基板を作って放置気味ですが…)
参考リンク
今回使用したNFJ製DACボード:TIのPCM5102A搭載
Raspberry Pi Zero 2 Wは、Amazon等では転売で高価になっている可能性があるため、在庫あれば下記で正規ルート品を買うのがお勧めです。





